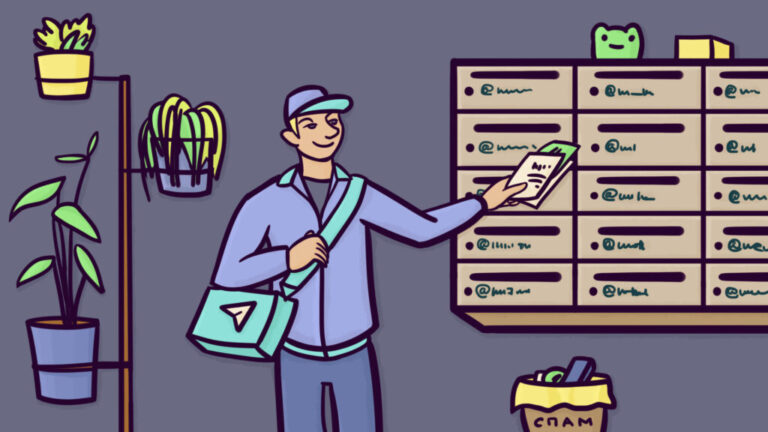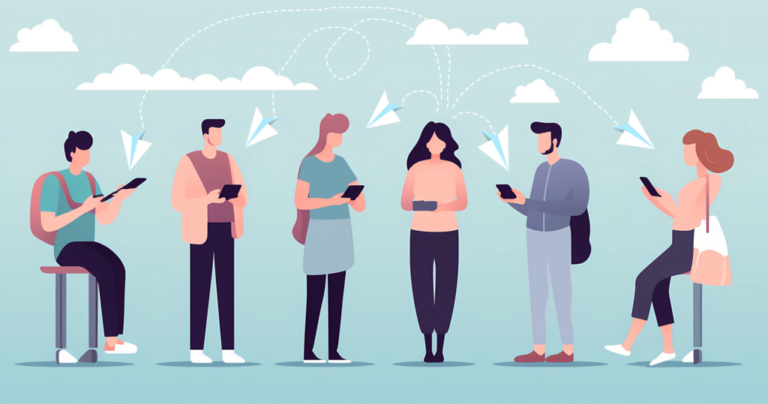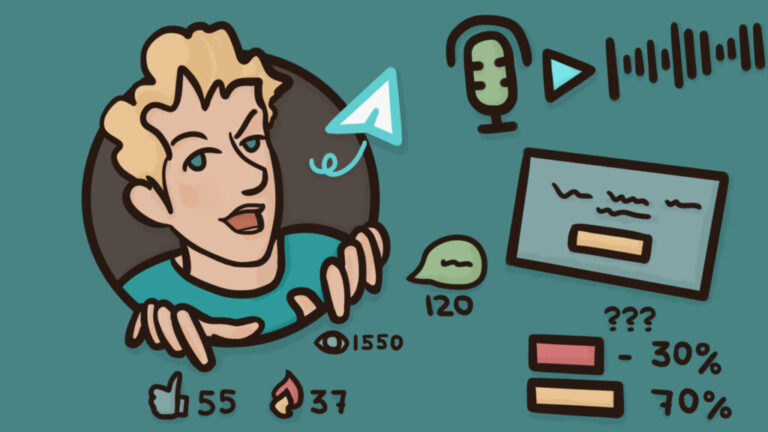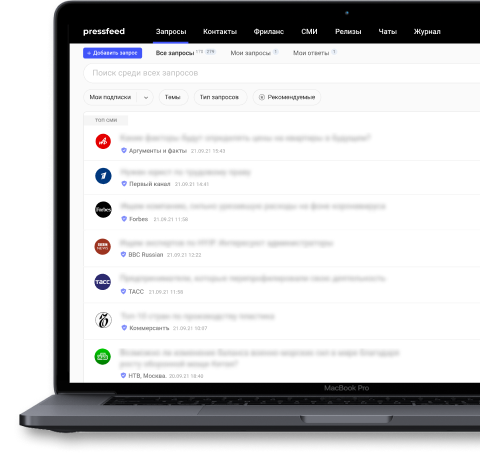Как быстро создать стикеры в Телеграм без сторонних программ: простая инструкция
Разработчики Телеграм добавили возможность создавать стикеры прямо внутри приложения буквально за пару кликов. До этого пользователям приходилось сначала рисовать картинки в сторонних программах и только потом загружать их в стикерпаки через чат-бот. Pressfeed.Журнал показывает, как сделать собственный набор стикеров во встроенном редакторе Телеграм.
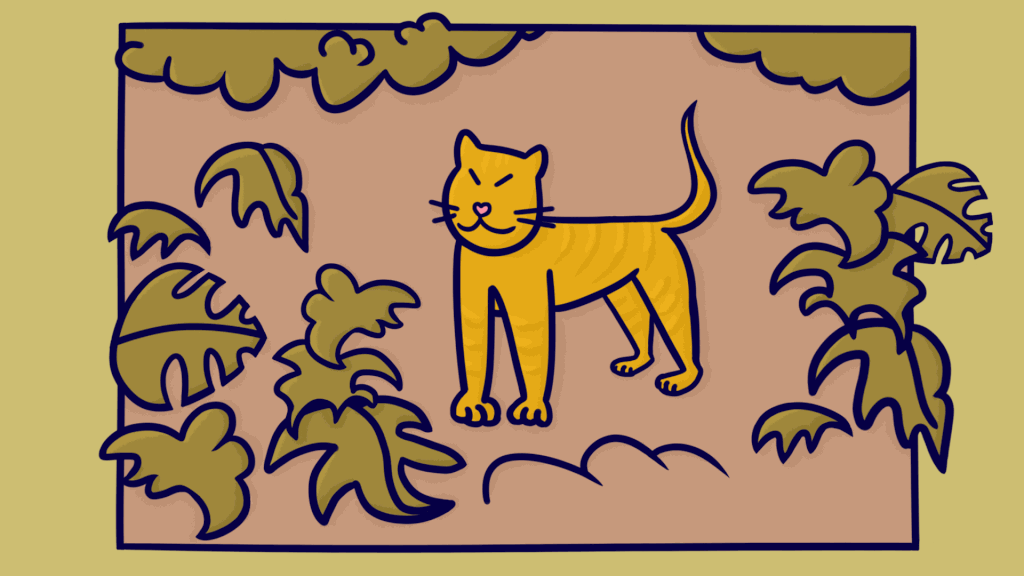
Как выбрать персонажей и надписи, создать картинки в графических программах, добавить их в мессенджер и где продвигать стикеры, рассказали в статье «Как сделать стикеры в Телеграм. Создаем крутой стикерпак для бренда». В этом материале поговорим только о работе со встроенным редактором в приложении.
Шаг №1. Выбираем картинку для стикера в Телеграм
Встроенный редактор пока доступен только в мобильном приложении Телеграм. Чтобы зайти в него, открываем окно со стикерами в любом чате и в блоке «Недавние» нажимаем на кнопку «Плюс».
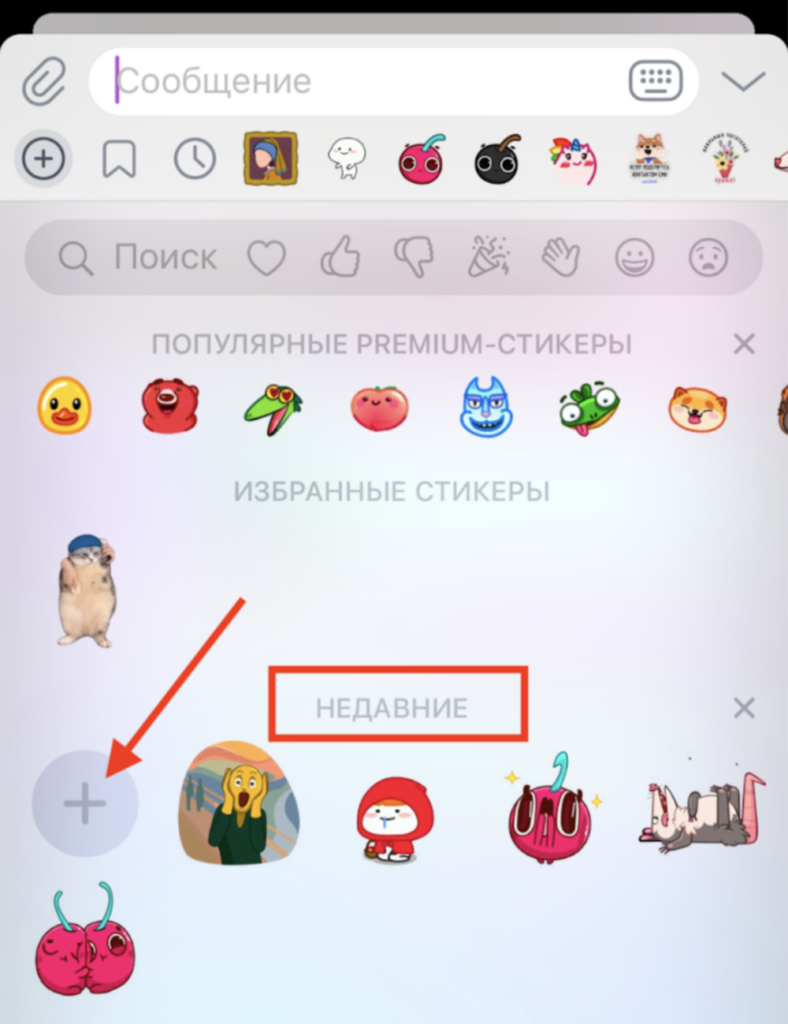
В открывшейся галерее фотографий выбираем картинку, из которой будем делать стикер. Сейчас во встроенном редакторе авторы работают только со статичными изображениями, а для анимированных форматов по-прежнему придется использовать бот. Однако есть лазейка — можно добавить GIF к обычной картинке, как это сделать, расскажем в конце статьи.
В нашем случае на телефоне было много фотографий статуй из музеев, здесь они и пригодились — делаем античные стикеры.
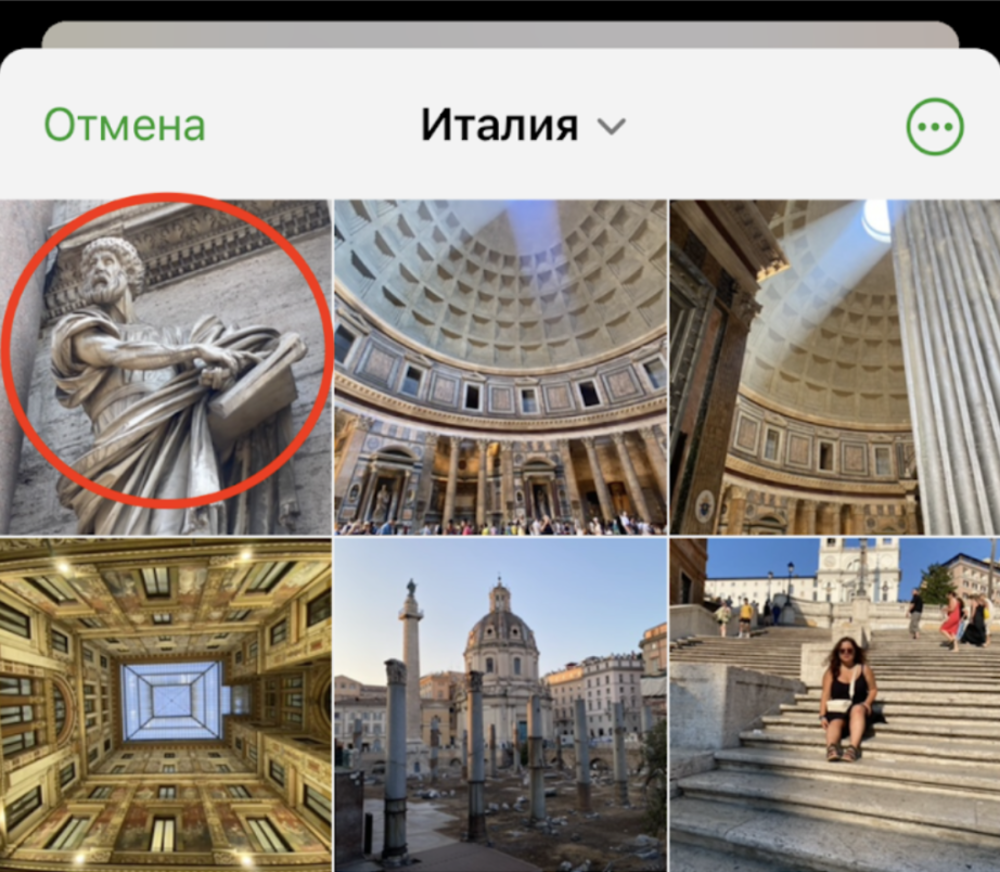
Шаг №2. Обрезаем и редактируем стикер
После нажатия на картинку она загружается в редактор стикеров, здесь и происходит магия. Настраиваем размер фото в квадратной рамке и масштабируем его. Можно оставить изображение «как есть» или обработать его: убрать фон, добавить контур, сделать цветокоррекцию.
Удаляем фон картинки. С этой задачей отлично справляется встроенный инструмент — достаточно нажать на кнопку «Вырезать объект». Программа автоматически выделит главную фигуру в кадре и сотрет все остальное. Чаще всего готовое изображение получается довольно «чистым», а обрезка выглядит аккуратно.

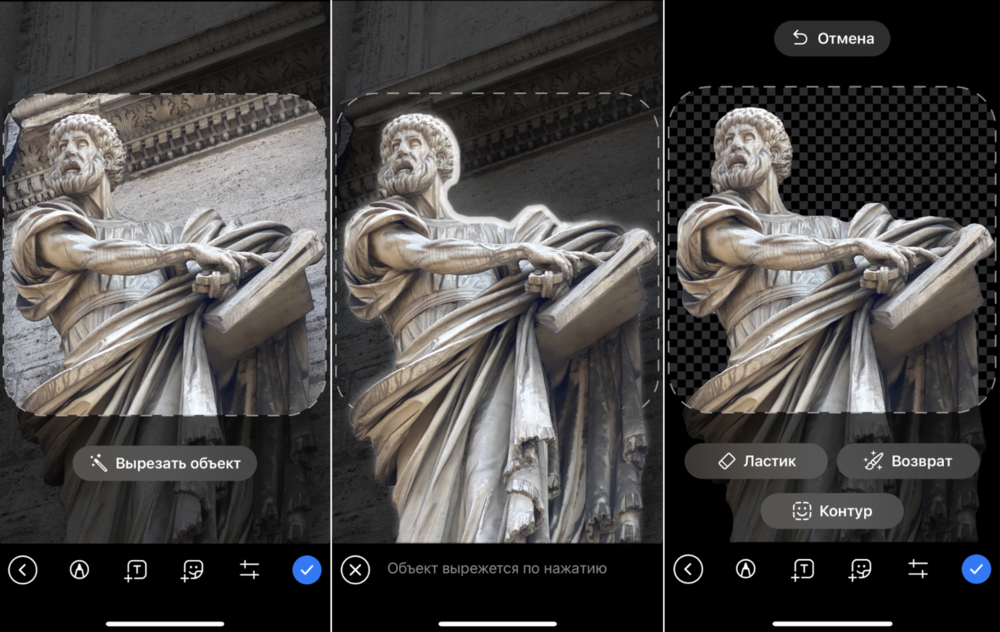
Если на фото много шумов, мелких деталей или нужная часть изображения сливается с фоном, придется доработать картинку вручную с помощью инструментов «Ластик» и «Восстановление».
С фото выше программа удалила фон очень аккуратно. А вот барельеф на скриншоте ниже слишком сильно сливался со стеной, поэтому автоматическая «чистка» не смогла его отделить — пришлось дорабатывать его вручную. Работать ластиком в телефоне не слишком удобно, но все же возможно. Если хотите получить аккуратно обрезанный стикер без фона, выбирайте изображения, где фигуры не сливаются с окружающей средой.
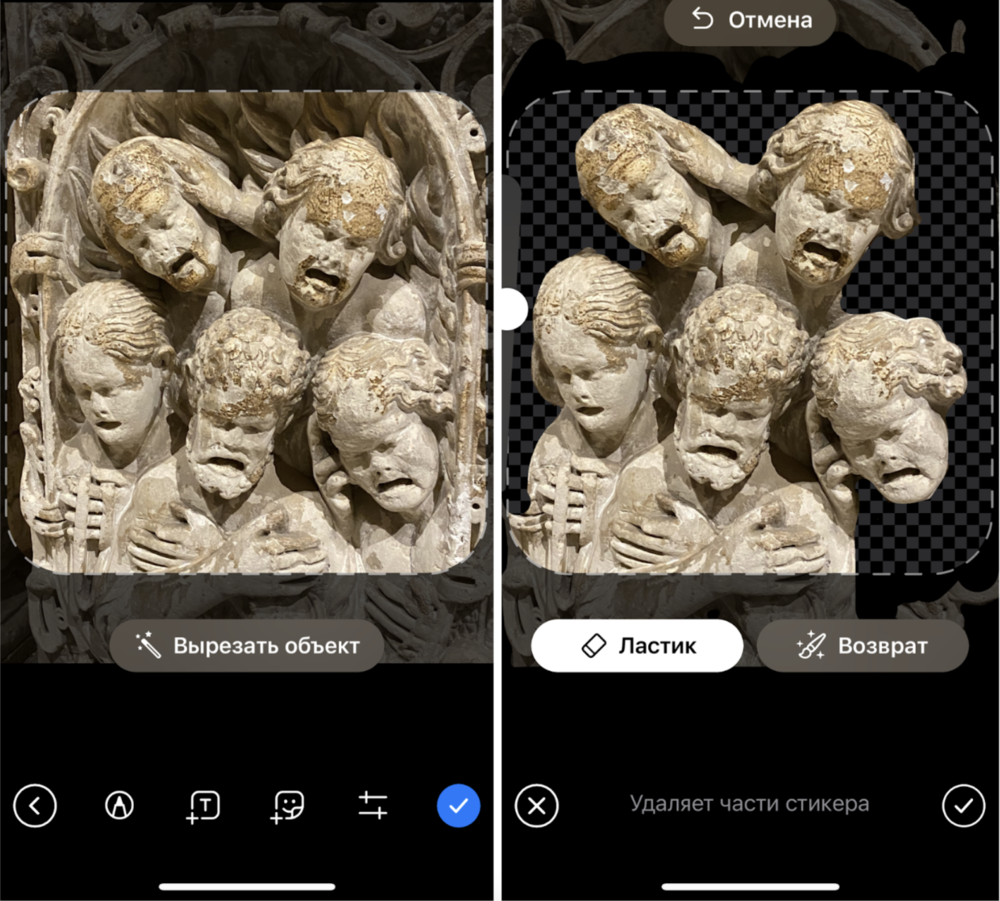
Добавляем контур к изображению при желании. Кстати, он отлично скрывает неаккуратно удаленные ластиком места.

Добавляем надпись на стикер — нажимаем на значок «Т». В редакторе настраиваем стиль, размер и цвет текста, выбираем место размещения. Советуем делать надпись крупнее, чтобы она легко читалась в мобильном приложении. Здесь же можно добавить эмоджи.
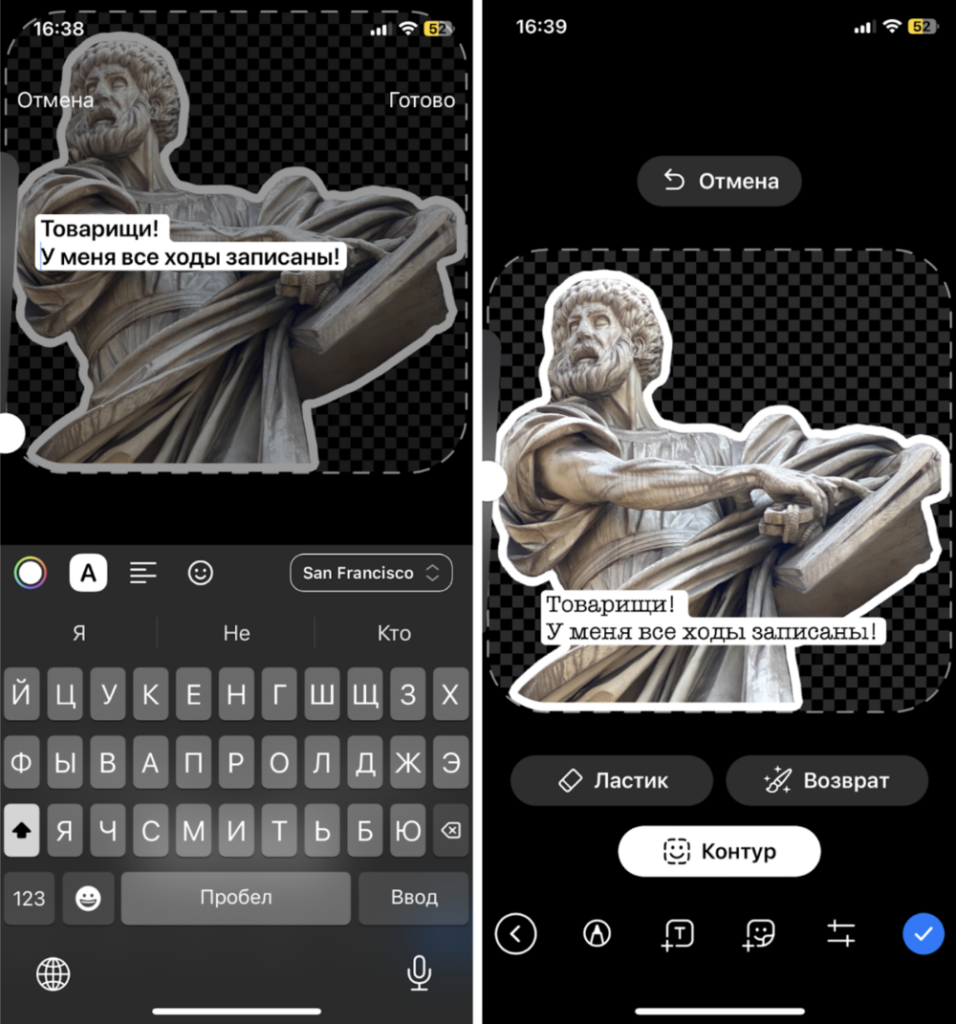
Делаем цветокоррекцию. В редакторе можно настроить яркость, контрастность, резкость и размытие или просто выбрать автоматическое улучшение изображения. Для третьего стикера со статуей мы повысили контрастность, насыщенность и усилили тени, чтобы она стала ярче.
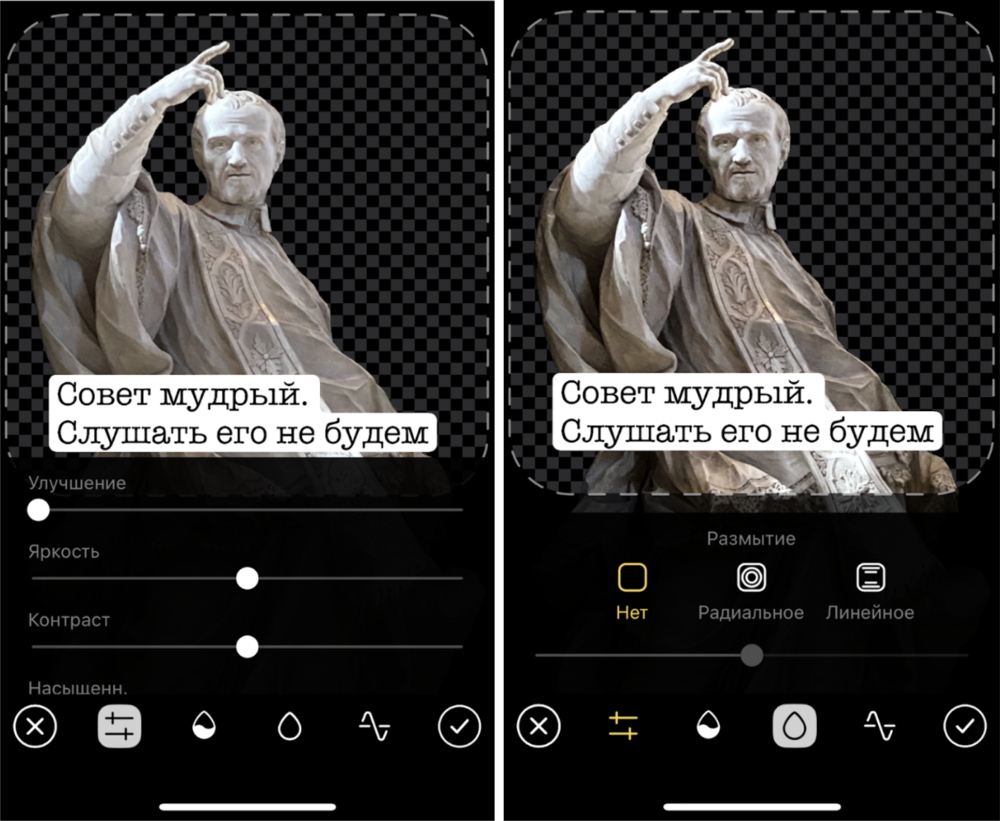
Шаг №3. Загружаем стикер в набор
Когда картинка готова, нажимаем на синюю галочку. Выбираем эмодзи, связанное со стикером, — оно будет отображаться в уведомлениях и поиске.
Дальше редактор предлагает отправить стикер другому пользователю, добавить в избранное или в набор. Нажимаем «Добавить в набор», выбираем: создать новую подборку или прикрепить к уже существующей коллекции. Придумываем название для стикерпака — мы остановились на «Токсичная античность».
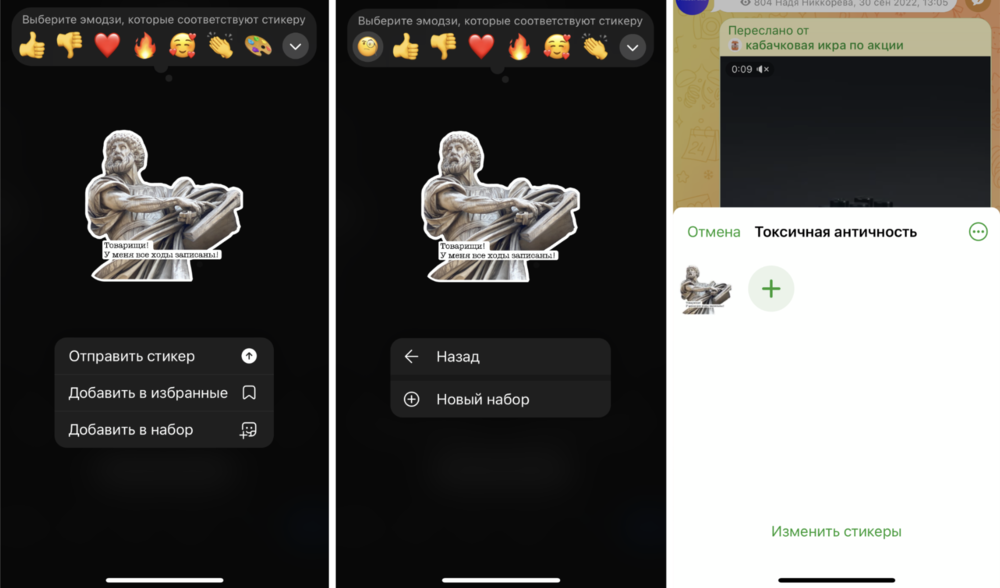
Теперь ваши стикеры будут доступны в общей вкладке со стикерами — ими можно делиться с пользователями, редактировать и пополнять коллекцию.
Шаг №4. Создаем и редактируем набор стикеров
Чтобы отредактировать стикерпак, нажимаем на стикер в любом чате и попадаем в знакомую нам подборку. Для пополнения набора нажимаем на плюс — приложение предлагает выбор: создать новую картинку или добавить уже существующий стикер. Дальше действуем по уже отработанной схеме — берем картинку, обрабатываем ее в редакторе, связываем с эмоджи.
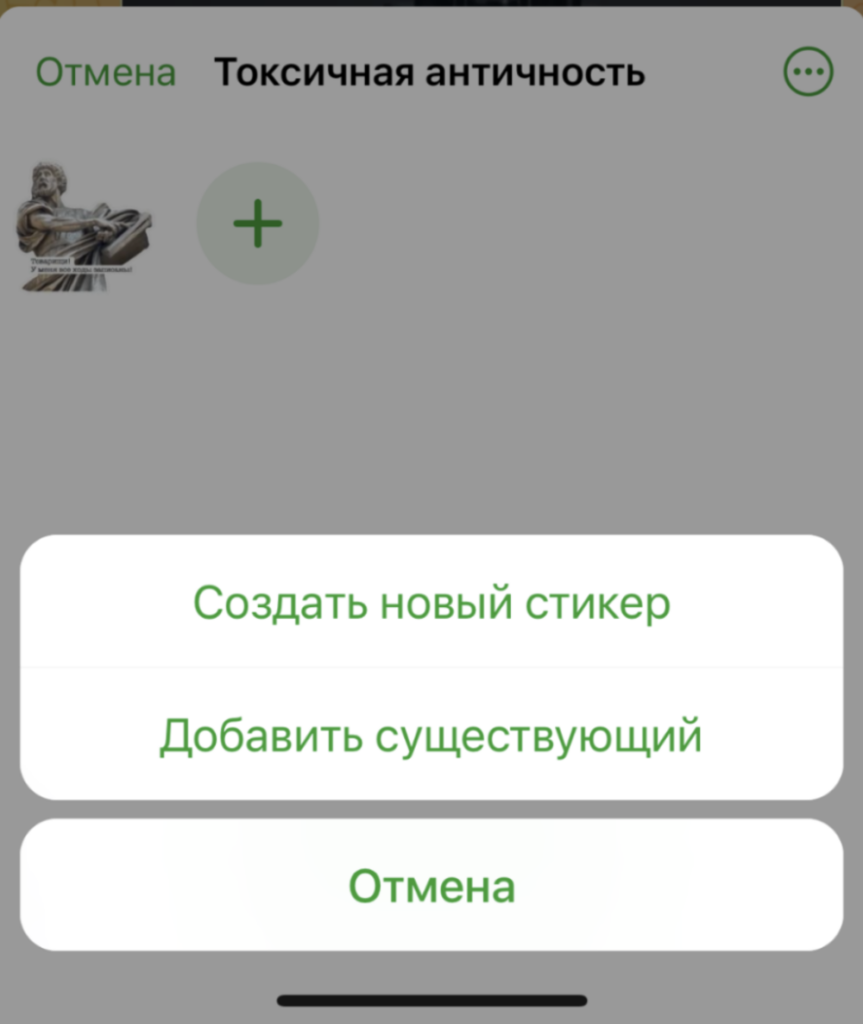
Чтобы отредактировать подборку, нажимаем на один из стикеров — появляется меню:
- отправить стикер;
- добавить в избранное;
- изменить стикер;
- изменить порядок;
- удалить.
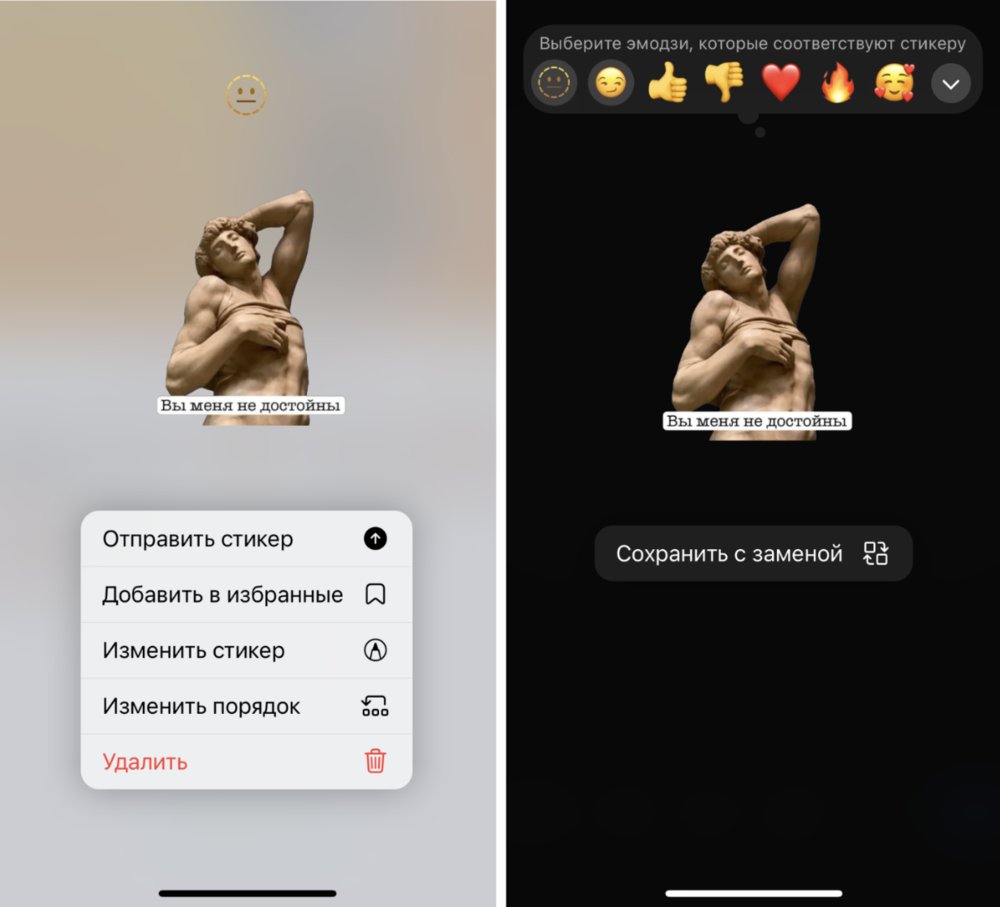
При изменении стикера нас перенаправит в редактор. Учтите, что работать придется с уже готовым изображением. То есть исправить или удалить ранее добавленный текст, контур и графику невозможно — только создать дополнительные «сверху» к уже существующим. Также в редакторе можно изменить эмоджи, который привязан к стикеру.
Вы можете изменить порядок стикеров в наборе — он отобразится у всех пользователей, которые добавили себе стикерпак.
Несколько раз проходим весь процесс создания стикеров от начала до конца — собираем небольшой набор. Теперь мы можем поделиться стикерпаком с другими пользователями. Для этого во вкладке с набором нажимаем на три точки справа и выбираем «Поделиться» или «Скопировать ссылку».
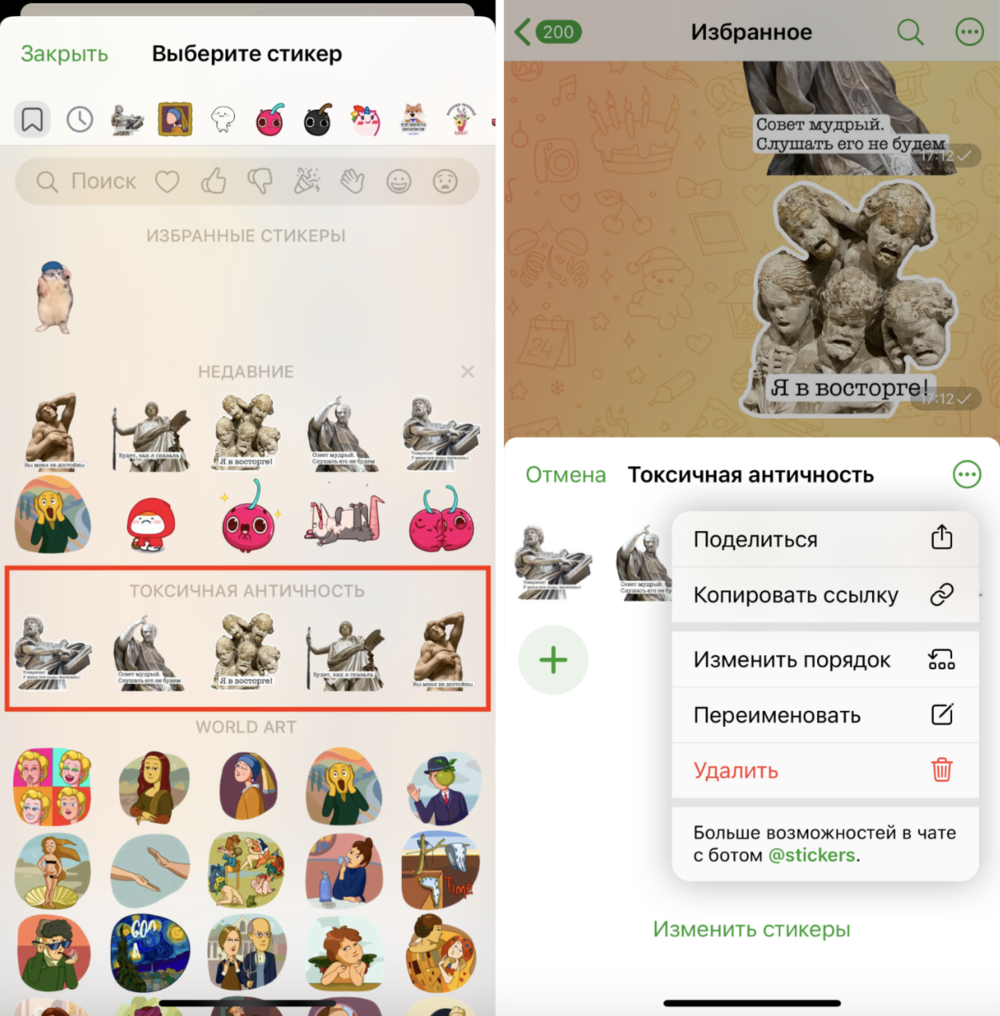
В первом случае ссылка на стикерпак сразу отправится выбранному пользователю в Телеграм. Во втором случае ссылку на набор можно будет добавить куда угодно: на сайт, в рассылку или листовки.
В этой же вкладке можно изменить название набора и порядок стикеров.
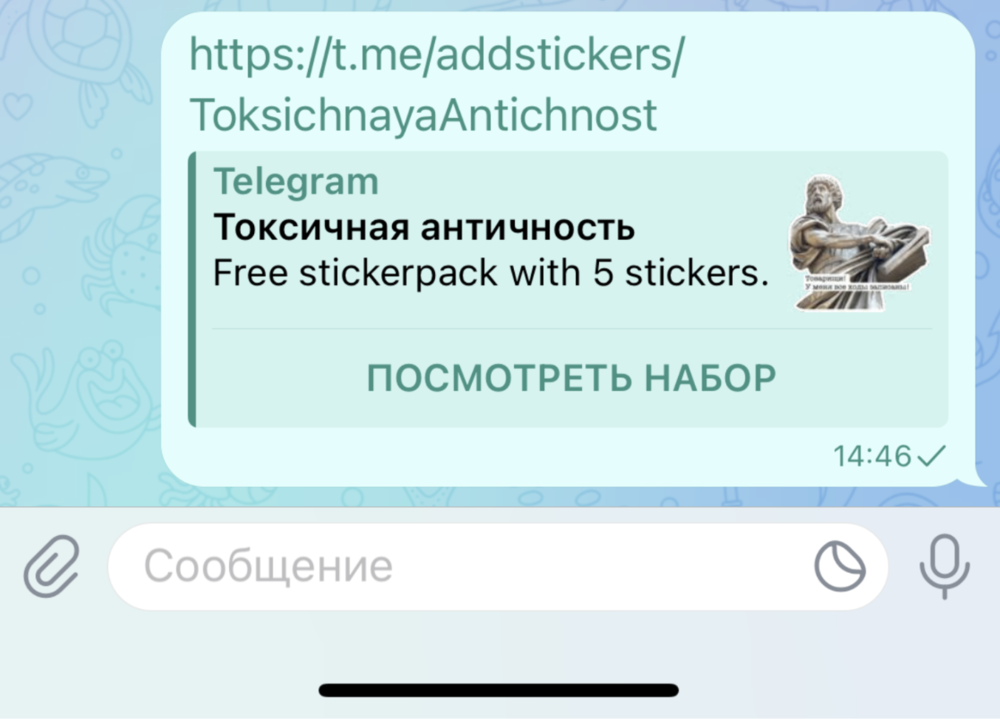
В итоге у нас получился набор из 5 стикеров — на его создание ушло меньше 10 минут.
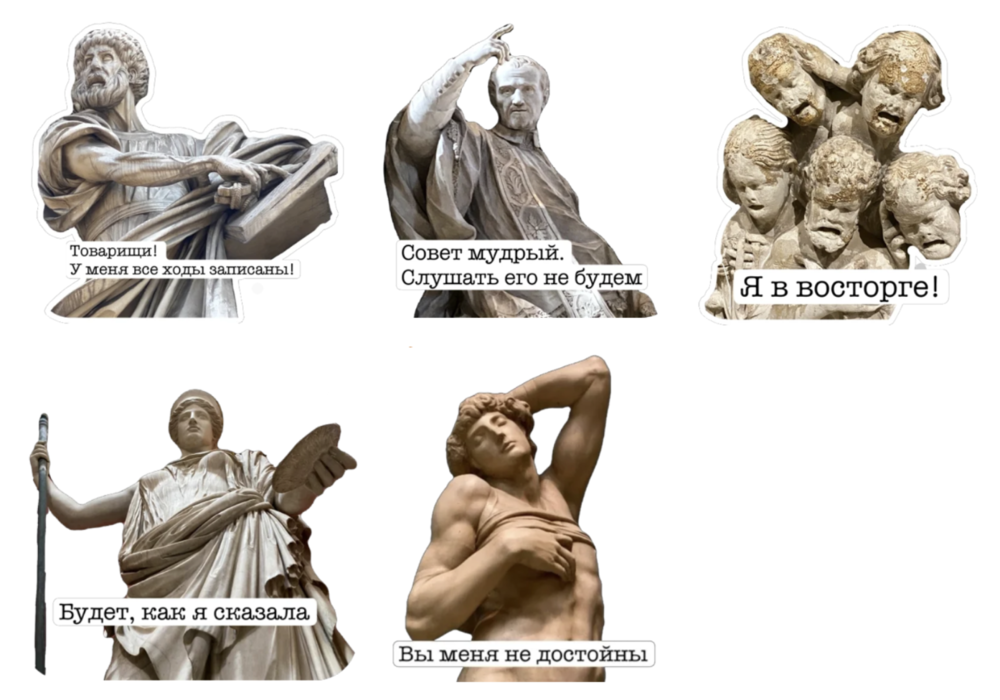
Как добавить видео и анимацию на стикер в Телеграм
Пока что в редактор можно загружать только статичные картинки. Если не хотите пользоваться сторонними графическими сервисами, можно использовать «окольный» путь и добавить сверху на изображение видео или анимацию.
Для начала надо загрузить в Телеграм анимацию или видео в GIF. Чтобы преобразовать в этот формат обычную видеозапись, пересылаем ее сообщением в «Избранное» — при отправке отключаем звук. Файл автоматически сохранится в формате GIF. С готовыми гифками эту процедуру проделывать не нужно.
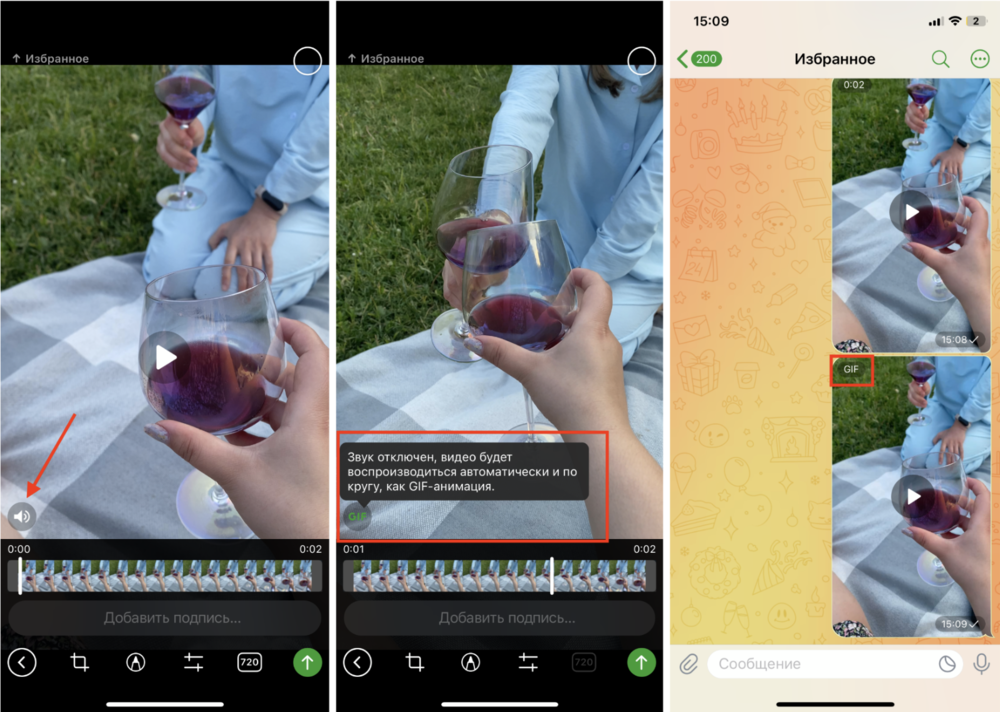
После этого заходим в редактор стикеров, добавляем любую картинку, которая послужит основой. Нажимаем на кнопку «Добавить стикер» — переходим в раздел с GIF и выбираем нашу только что созданную гифку. Настраиваем размер, чтобы она закрывала изначальное изображение. В этой вкладке можно прикрепить к своему изображению чужие анимации или стикеры, но не очень понятно, зачем это делать.
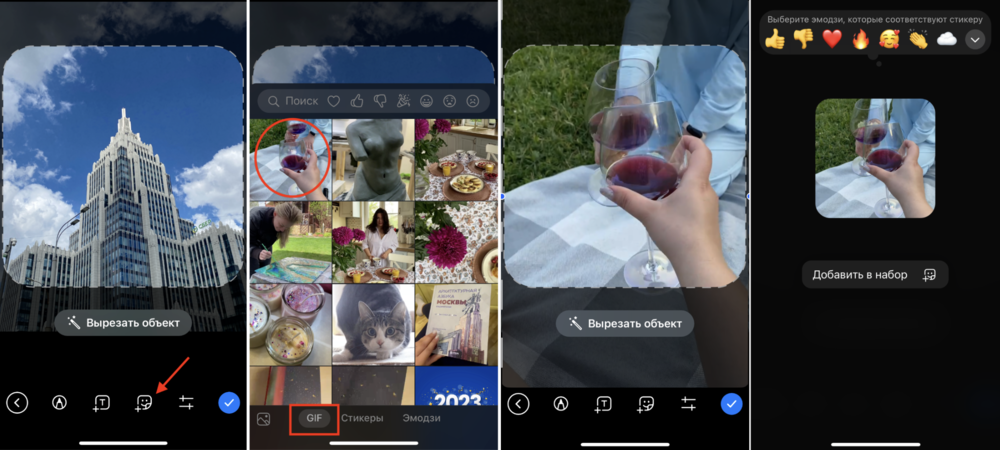
Дальше все происходит по уже отработанной схеме — добавляем на изображение текст, выбираем эмоджи и добавляем картинку в набор. Получается полноценный динамический стикер.
Аналогично по этому способу можно добавлять в редакторе стикеров Телеграм не только ваши видео, но и рисованную анимацию и другие динамические форматы.

Что в итоге?
В Телеграм наконец-то появился встроенный редактор стикеров. Хотя некоторых функций, например, анимации и эффектов все еще не хватает, создавать стикерпаки в приложении стало гораздо удобнее. Если вы еще не сделали стикеры для своего бренда, самое время заняться этим.